
单刀流最高
自从苹果从 iPhone 6 起加大了 iPhone 的大小後,小手一族如我就开始有手抽筋的问题,不过自从 2020 年苹果推出了「单手模式」以後,这个问题就有所改善了。如今拿着 iPhone 11 的我,还是一个能单手掌控,就不会使用第二只手的人,於是今天我整理了平常会善用的四招「单手流」iPhone 使用小技巧,要传授给大家啦

第一招:善用「单手模式」
承首段文章,小手最困扰的事情,莫过於单手拉不下来控制中心!有时手上拿着满满的东西的时候,又要开手电筒或是开关 Wi-Fi 时,就会觉得怎麽手机右上角总是近在眼前却触不得,不过还好有了单手模式以後,一切就简单多了,你只要在萤幕下缘向下滑动,这时候 iPhone 主画面就会变成一半,就可以轻松在右下角下拉出控制中心啦
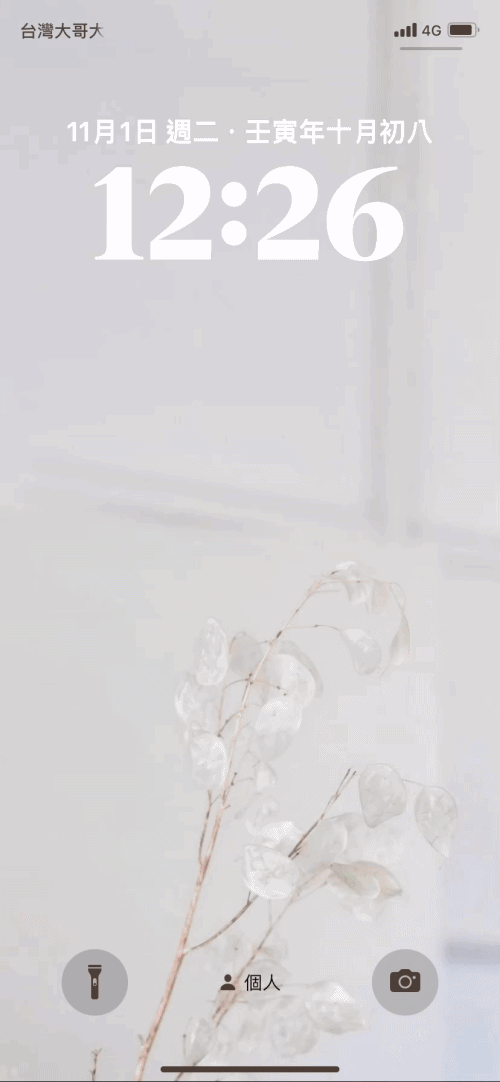
当然,这招也可以用在主画面或是任何画面,如果你有需要按到最上方的部分(很多网页的选单列会在最上方),但又按不到的时候,就可以把萤幕拉下来使用
不过也很多人不喜欢这个功能,感觉很容易误触,萤幕会一直变成一半很烦,如果你想关掉这个功能的话,可以去「设定」>>「辅助使用」>>「触控」>>「萤幕上方触控」关掉它
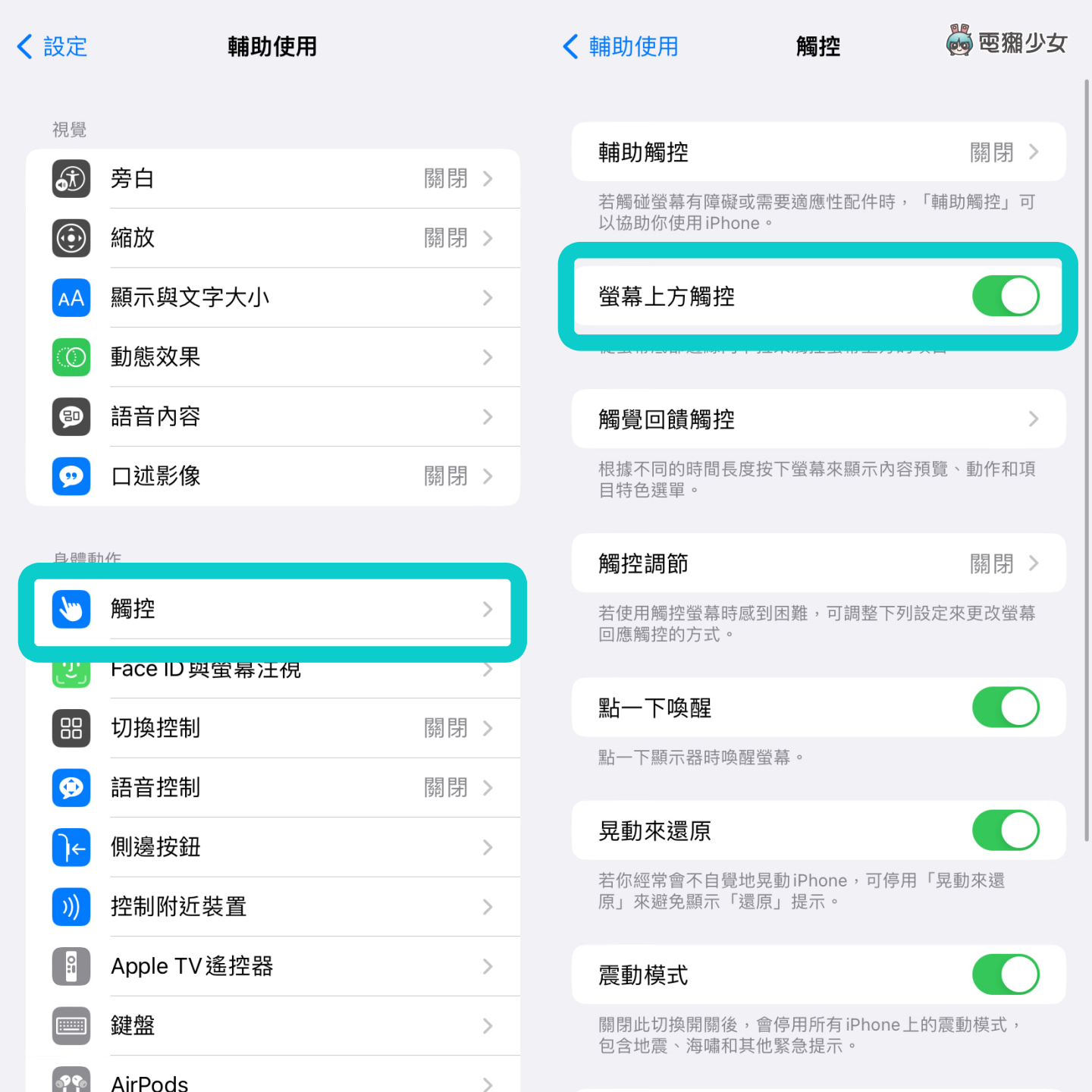
第二招:打开小键盘让你用单手打字
有些小手族在 iPhone 变大以後,单手打字会比较困难,像我就不得已从「单刀流」变成了「双刀流」,不过如果你坚持想要一只手打字,你可以按住键盘的语言切换键,将键盘配置改成缩小并且靠右的小键盘,以利单手打字,如果你是左撇子,这个功能也可以把小键盘靠左边
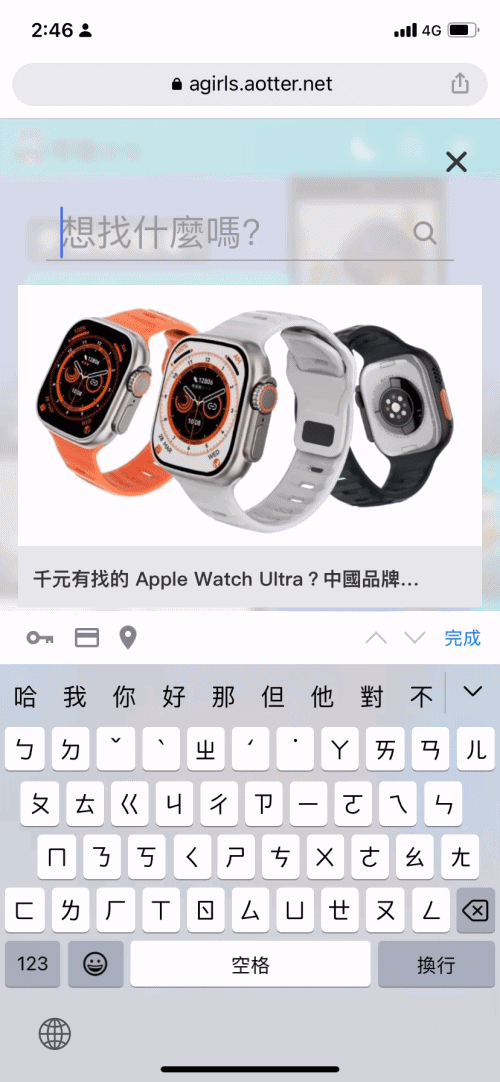
第三招:双点背面萤幕设定快捷
双点背面萤幕设定快捷其实也不新奇,许多人会设定成截图,不过如果你手很小,又不喜欢单手模式的话,也可以设定双点背面叫出控制中心,这样手指一样不需要移动到最上方,也就不会抽筋啦
设定途径是先去「设定」>>「辅助使用」>>「触控」>>「背面轻点」,这时你可以设定「点两下」、「点三下」,所绑定的快捷,这些辅助使用都可以帮助你单手使用 iPhone
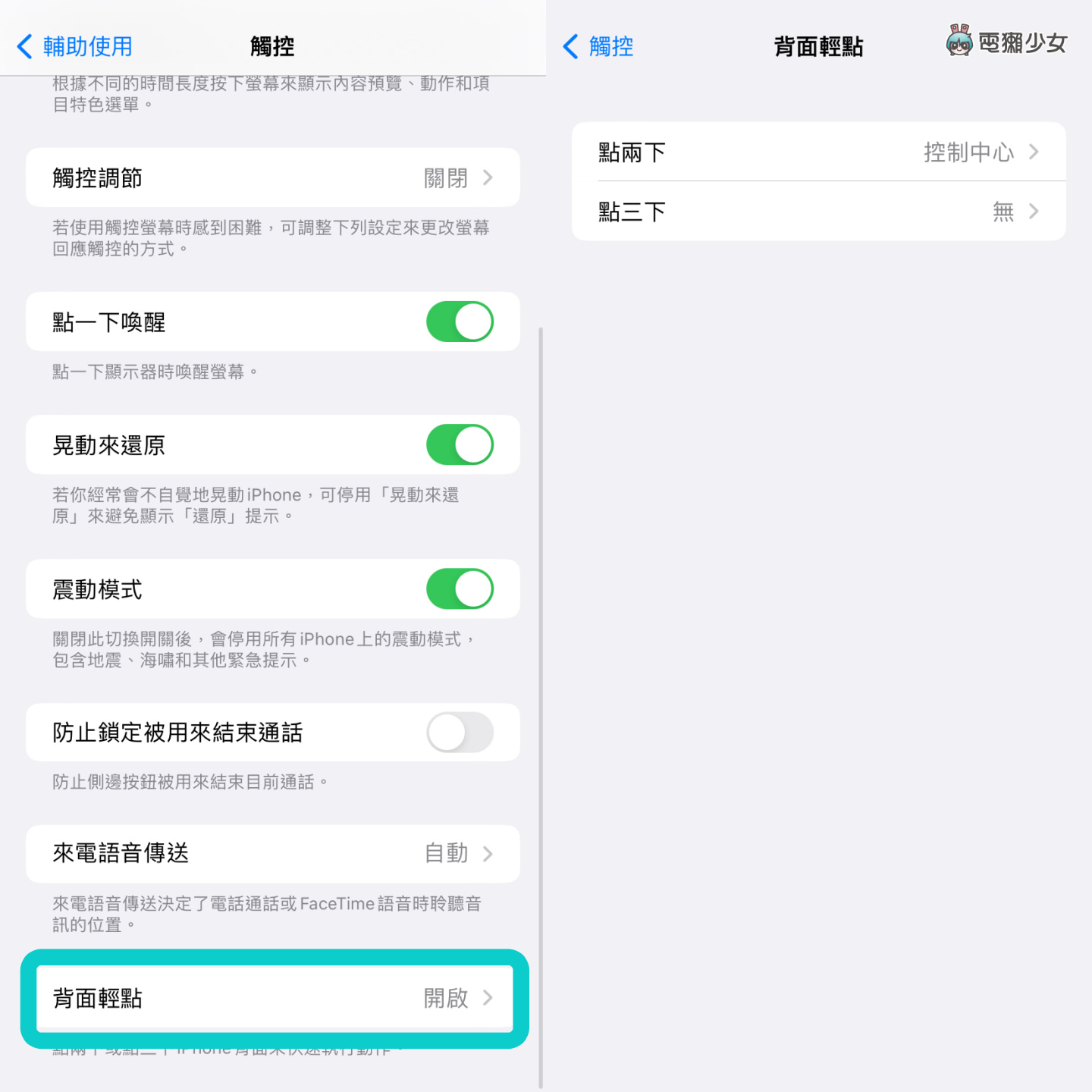
第四招:善用「Siri」语音助理,跟他说清楚点
有时难免会遇到不方便操作手机的时候,比如骑车时但要打电话等等,这时候就可以叫 Siri 服务你,请 Siri 帮忙,其实是有技巧的,句子清楚完整很重要!比如听音乐时(我使用的是 Spotify),当我说「嘿 Siri 我要听音乐」,那它就会播电台的音乐给我,不过如果你明确说出歌手与歌名,它就会帮你播放指定歌曲,同理,当你说「开启相机」与「我要自拍」,也会产生不同结果
以前常常觉得 Siri 不好用,但现在觉得只要多想三秒钟,其实 Siri 真的是个不错的帮手,我偶尔也会跟她聊天(好边缘 XD),不过这其实算是「免手」技巧就是了哈哈
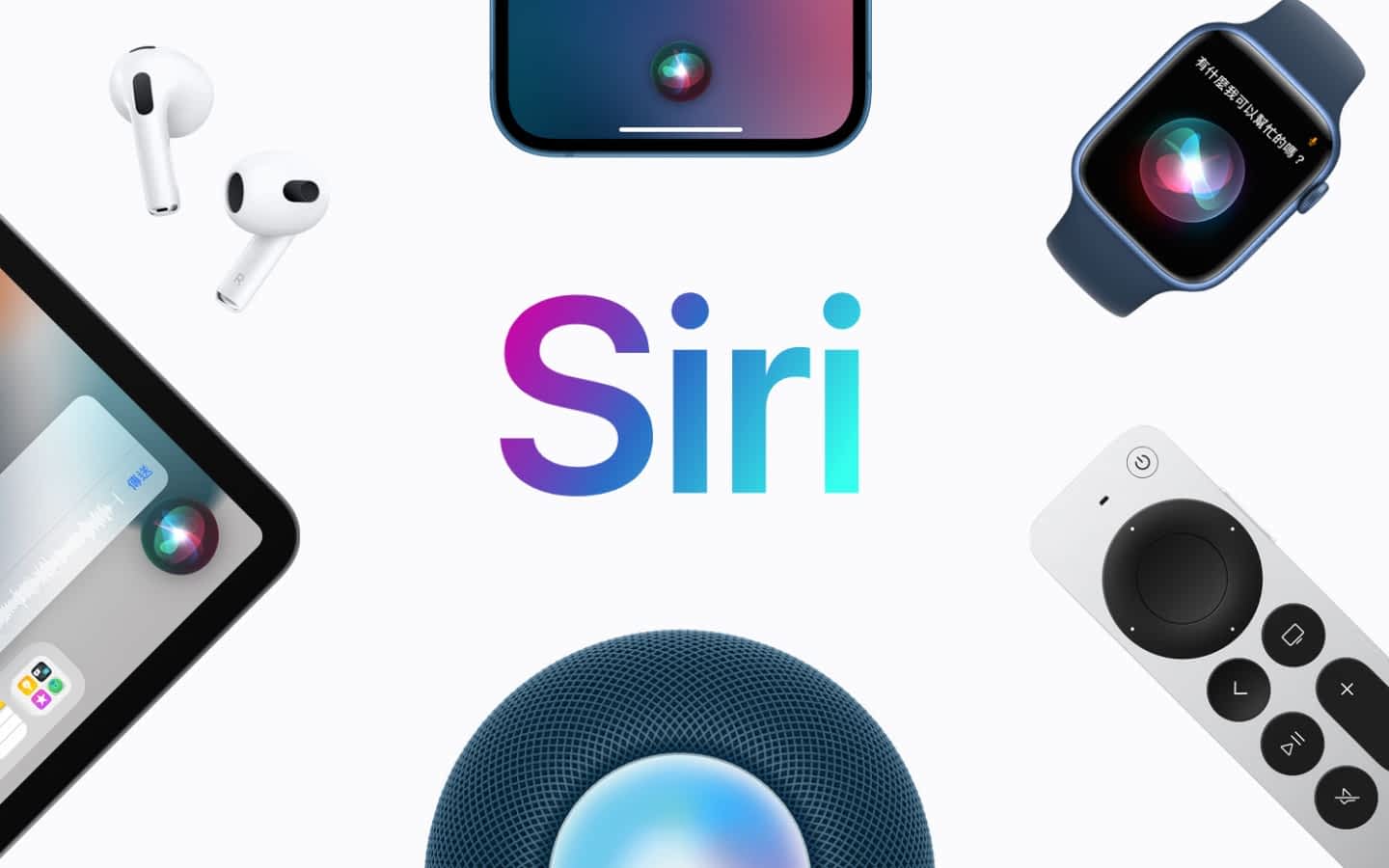
(图片来源:Apple)
小结
这四招就是平常我单手使用 iPhone 的小技巧,希望对喜欢单手用手机的人有帮助啦,不过实际上对小手最友善的方式,还是换一台尺寸较小、重量较轻的手机罗,以 iPhone 来说,目前官网现役的就是 iPhone SE 跟 iPhone 13 mini。如果没有限定要苹果手机的话,之前电獭少女频道介绍过的 ASUS Zenfone 9,其实是专为单手使用设计的一款手机,大家也可以参考参考